These instructions work 100% for Windows 7 and Windows 8 Unlike guides that are out there. I refer to the various blogs that have "Install Windows 7 from USB guide" but either with incomplete steps or not working guide. I also saw some guidelines that have not 'use the appropriate command in this guide. After spending a few hours I come with a 100% working guide to installing Windows 7 and Windows 8 from a USB flash drive.
 |
| How to Install Windows 7 From USB |
I've just done this way in one of my friend's computer and install Windows 7 and Windows 8. The main advantage is to use a USB drive that will be able to install Windows 7 or Windows 8 in just 15 minutes. You also can use this USB drive is bootable on a friend's computer that does not have an optical DVD drive.
The trick is very simple and you can use without hassles. Needless to say that your motherboard should support USB Boot feature to take advantage of the USB drive bootable. And if your PC does not support booting from USB, you can still install Windows from USB to follow the way of installing Windows 7 from a USB drive that although the PC does not support USB booting us.
Requirements:
- USB Flash Drive with a minimum capacity of 4GB
- Installation files for Windows 7 or Windows 8.
Follow the steps below to create a bootable Windows 7 or Windows 8 by using a USB drive so you can install Windows 7 or Windows 8 with ease.
- USB Flash Drive with a minimum capacity of 4GB
- Installation files for Windows 7 or Windows 8.
Follow the steps below to create a bootable Windows 7 or Windows 8 by using a USB drive so you can install Windows 7 or Windows 8 with ease.
installation procedure:
STEP 1: Plug the USB flash drive into a USB port and move all the contents of the USB flash drive to temapat safe driver on your system.
STEP 2: Open the Command Prompt with admin privileges. Use one of the following methods to open Command Prompt with admin privileges.
* Type cmd in the Start menu search box and hit Ctrl + shif + Enter. or
* Choose to Start menu> All programs> Accessories, right-click on Command Prompt and select Run as administrator.
STEP 3: You need to know the information about the USB drive. Type the following command at a command prompt:
First type DISKPART and hit enter and you will see a message like the one below.
STEP 1: Plug the USB flash drive into a USB port and move all the contents of the USB flash drive to temapat safe driver on your system.
STEP 2: Open the Command Prompt with admin privileges. Use one of the following methods to open Command Prompt with admin privileges.
* Type cmd in the Start menu search box and hit Ctrl + shif + Enter. or
* Choose to Start menu> All programs> Accessories, right-click on Command Prompt and select Run as administrator.
STEP 3: You need to know the information about the USB drive. Type the following command at a command prompt:
First type DISKPART and hit enter and you will see a message like the one below.
The next type LIST DISK command and note the Disk number (example: Disk 1) of your USB flash drive. Below is a screenshot Flash Drive Disk no Disk 1.
STEP 4 : Next type all the below commands one by one. Here I assume that your disk drive no "Disk 1" .If you have Disk 2 as your USB flash drive then use Disk 2. The steps above to confirm it.
So below are the commands you need to type and execute one by one:
SELECT DISK 1
CLEAN
CREATE PARTITION PRIMARY
SELECT PARTITION 1
ACTIVE
FORMAT FS = NTFS Quick
- (In the above command, replace NTFS to FAT32 if your system supports UEFI)
- (Format process may take a few seconds depending on the speed of your computer)
ASSIGN
EXIT
Do not close the command prompt as we need to execute one more command at the next step. Only minimize the display windows command prompt
STEP 5 : Next insert your Windows7 or Windows 8 DVD into the optical drive and check the drive letter of the DVD drive. In this guide I will assume that your DVD drive letter is D and USB drive letter is H.
STEP 6 : Maximize the minimized Command Prompt in the 4th step then Type the following command :
D: CD BOOT and hit enter. Where D is your DVD drive letter.
CD BOOT and hit enter to see the below message.
STEP 7 : Type another command below to update the USB drive with BOOTMGR compatible code.
BOOTSECT.EXE /NT60 H:
Where H is your USB drive letter. Once you enter the above command you will see the below message.
STEP 8 : Copy your Windows 7 or Windows 8 DVD contents to the USB flash drive.
STEP 9 : Your USB drive is ready to boot and install Windows 7 or Windows 8. Only thing you need to change the boot priority at the BIOS to USB from the HDD or CD ROM drive. I won’t explain it as it’s just the matter the changing the boot priority or enabling the USB boot option in the BIOS.
Note: If you are not able to boot after following this guide means you haven’t set the BIOS priority to USB. If you got any problem in following this guide feel free to ask questions by leaving comment.
If there are no similarities in the pictures authors apologize because these images are the result could capture errors occur in completing the author of this guide. thanks.
source : http://www.intowindows.com




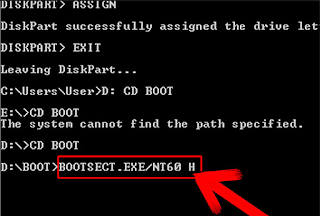










0 comments:
Post a Comment